- Query by Location
- Measuring Tools
- Report a Problem
- Find a Place
- Layers
- WMS or WMTS overlay
- Overlay the pictures in my computer
- Switch Base Map
-
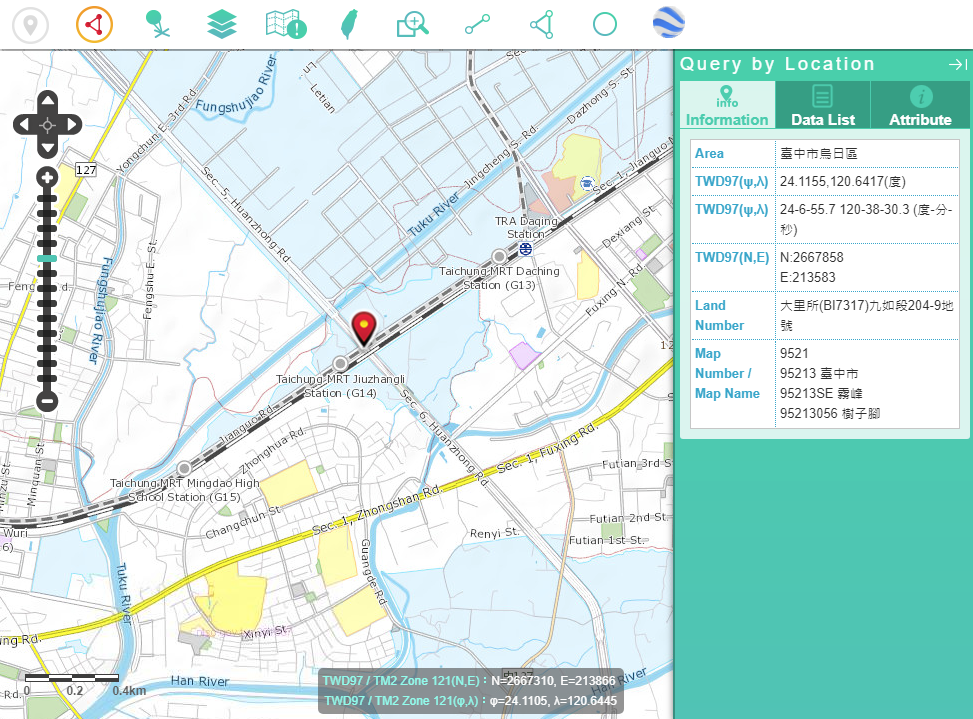
Click
 and move the pointer to the map. Left click at the inquiry position, the result will be displayed at the right side of the window.
and move the pointer to the map. Left click at the inquiry position, the result will be displayed at the right side of the window. -
(1)Information of the Point Positon: Display the administraive district, coordinate value, pracellary, and map sheet of the point position.
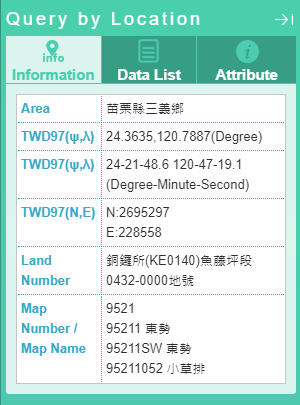
-
(2)Map List: Clisk the map type and the map item of the point position will be displayed.
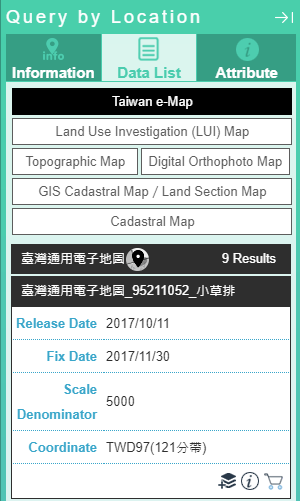
:Overlap the map on the page after clicking.
:The metadata of the map will be displayed after clicking.
:The thumbnail of the map will be disaplayed after clicking.
:The map can be added to cart after clicking.
(This function will be displayed only after log in.)
-
(3)Attributes: choose the map type, and the attributes of the point position will be displayed.
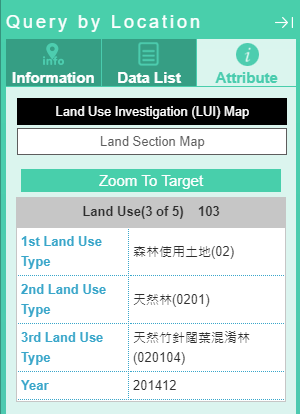
-
This function provides the polyline and measures the length of it.
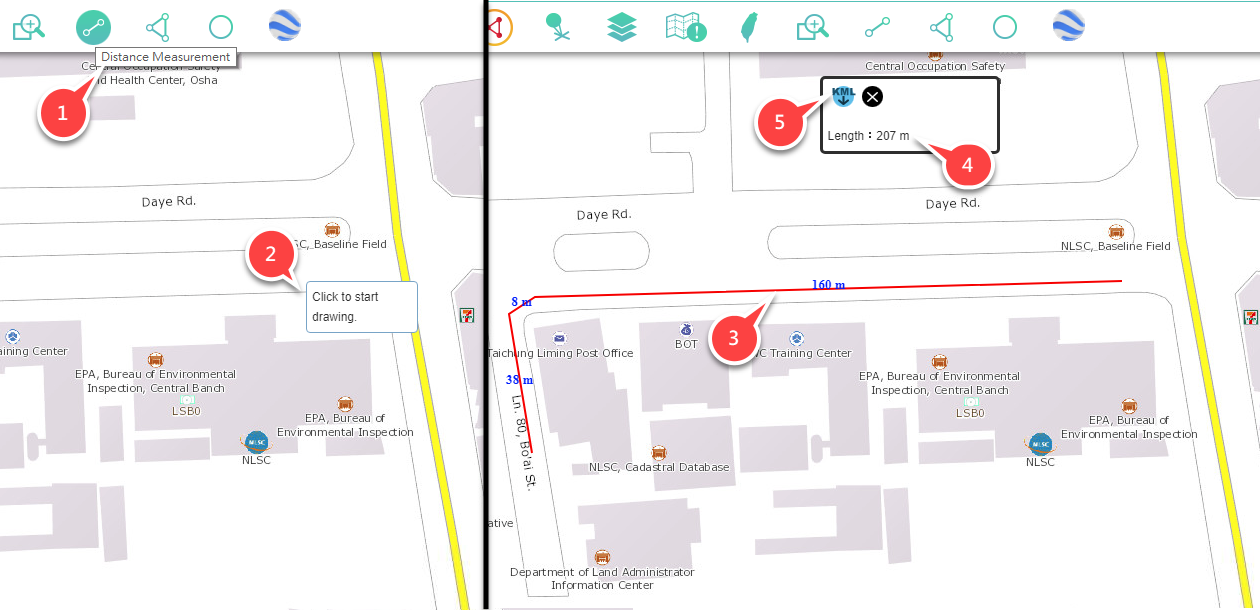
-
(1)Click on
 "Distance Measurement."
"Distance Measurement." -
(2)Move the pointer to the measurement position of the map, and click to start drawing.
-
(3)Keep clicking on the measurement position of the map. When finish drawing, double click on the same position.
-
(4)The screen will display the length information of line segment.
-
(5)Click on"Download KML," and export the map to KML file.
-
In this function, you can draw a polygon and measure the area and perimeter of the polygon.
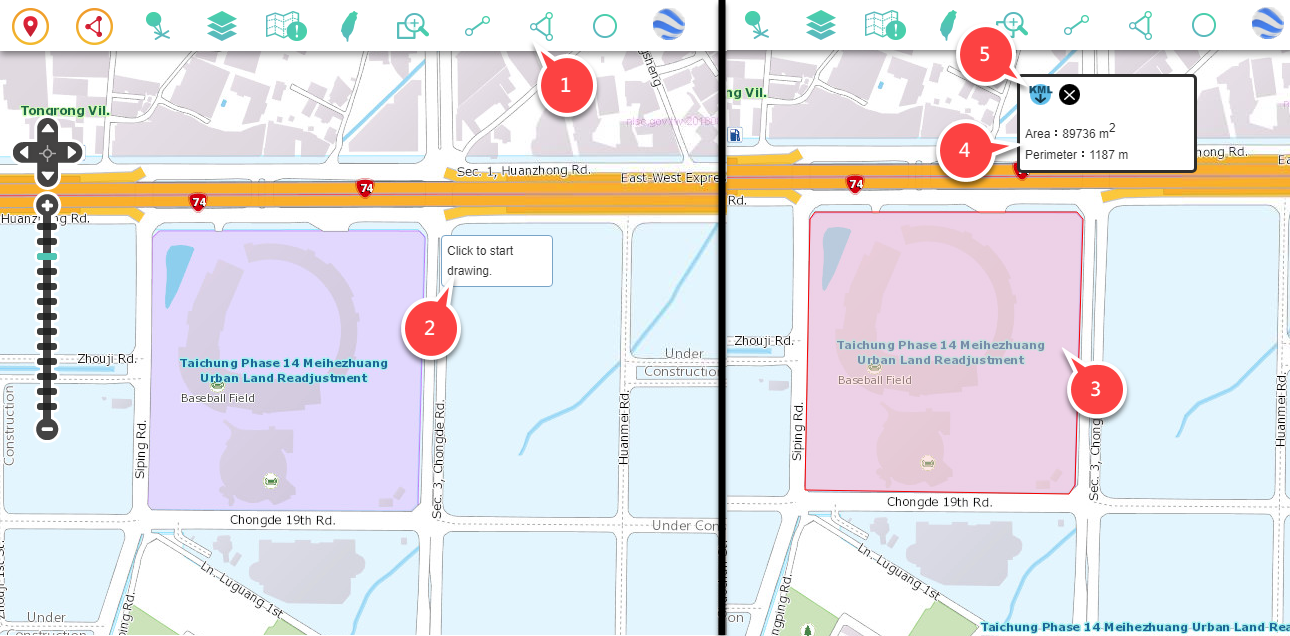
-
(1)Click on
 "Area Measurement."
"Area Measurement." -
(2)Move the pointer to measurement position.
-
(3)Keep clicking on the measurement position of the map. When finish drawing, double click on the same position.
-
(4)The screen will display the area and length of the polygon.
-
(5)Click on "Download KML," and export the map to KML file.
-
In this function, you can draw a circle and measure the area and circumference of the circle.
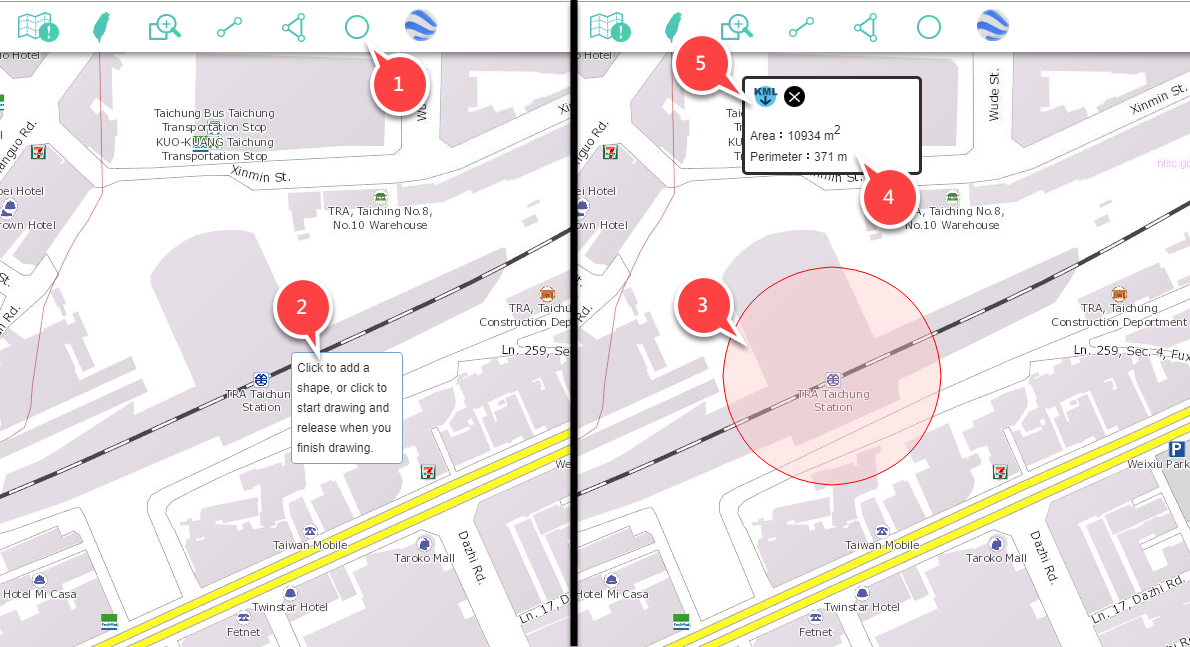
-
(1)Click on
 "Buffer Measurement."
"Buffer Measurement." -
(2)Move the pointer to the measurement position of the map and left click on it (this is the center), and keep click on it and do not drop.
-
(3)Move the pointer to appropriate distance, and drop the pointer to finish drawing. (The distance between press the left button and release the button is a circular radius.)
-
(4)The screen will display the area and length of the polygon.
-
(5)Click on"Download KML," and export the map to KML file.
-
Provide the notification channel to report faults which will be included in the future maintenance and be revised as soon as possible.
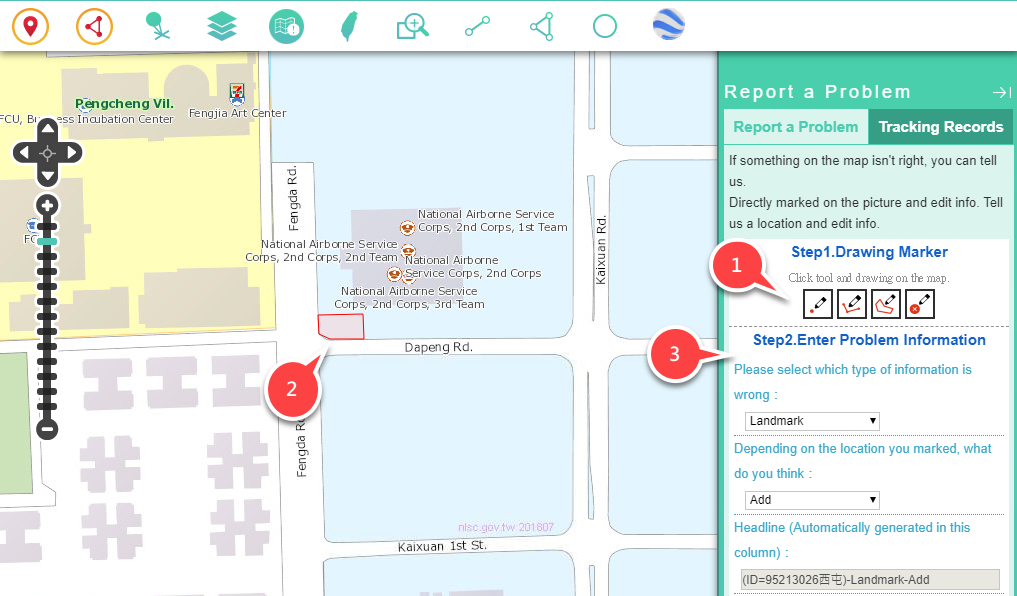
-
If you find any mistakes, please click
 "Map Reporting," and use the following 2 ways to report mistakes:
"Map Reporting," and use the following 2 ways to report mistakes: -
1st: Fill in reporting sheet and send it back. "Download Reporting Sheet" (Detailed information is included.)
-
2nd: Mark the mistakes, and write down the information:
(1)Click on map mark tool.
(2)Draw on the maps.
(3)Fill in data and click on "Yes."
-
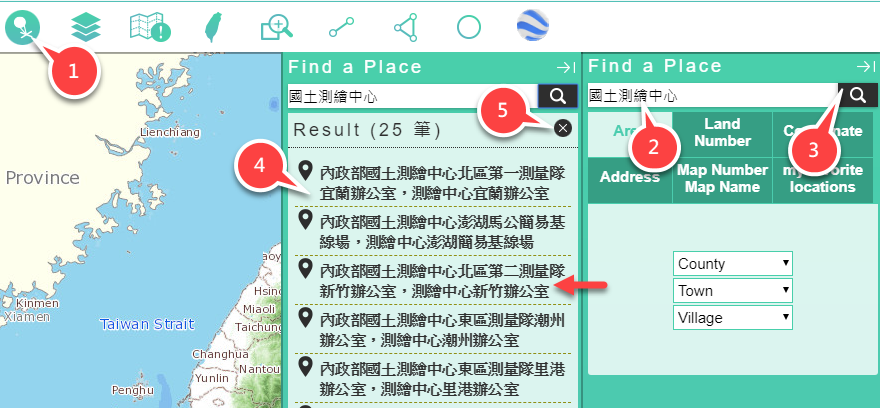
-
(1)Click on
 "Quick Positioning."
"Quick Positioning." -
(2)Enter keywords.
-
(3)Click on"Search."
-
(4)Click on positioning items in results.
-
(5)Close the window after search.
-
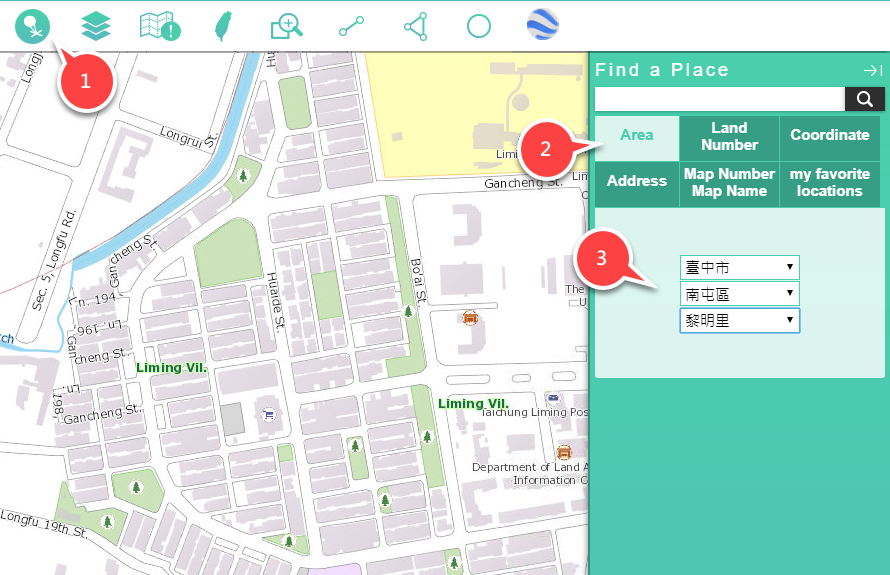
-
(1)Click on
 "Quick Positioning."
"Quick Positioning." -
(2)Click on the positioning of "Administrative District."
-
(3)Choose County (City), Township or Village.
-
(4)The map will be automatically located in the selected county, town or village.
-
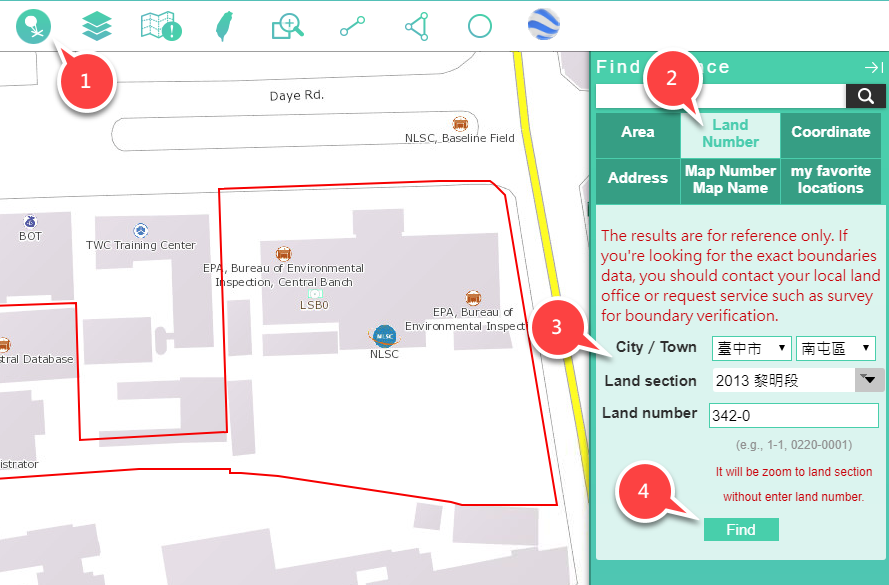
-
(1)Click on
 "Quick Positioning."
"Quick Positioning." -
(2)Click on the positioning function of "Pracellary and Parcel Number."
-
(3)Choose County (City), Township or Village.
-
(4)The map will be automatically located in the selected pracellary and parcel number.
Note 1: choosing townships and villages is a require.
Note 2: pracellary can be filtered by keywords.
Note 3: Parcel number is an optional item. If no parcel number is entered, pracellary will be used in positioning. -
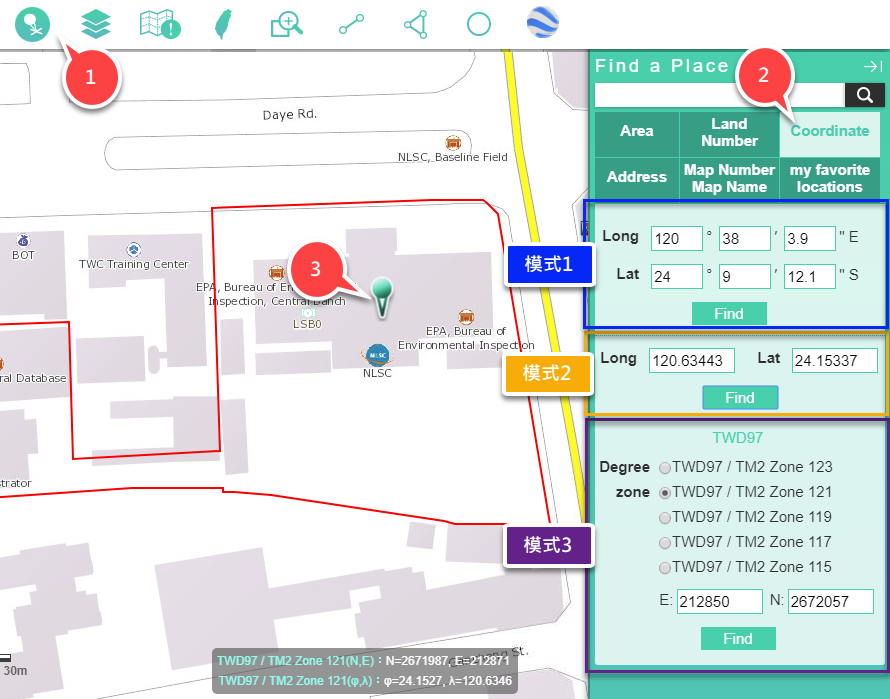
-
(1)Click on
 "Quick Positioning."
"Quick Positioning." -
(2)Click on the positioning function of "Coordinate," and 3 modes will be displayed:
●Mode 1: Enter the minute and second coordinate of east longitude and north latitude, and click on "Position."
●Mode 2: Enter the coodinates of east longitude and north latitude, and click on "Position."
●Mode 3: Choose zoning and enter coordinates, and click on "Position."Note: When positioning is performed, the coordinate values for performing positioning are automatically written to other modes, and can also be used as a tool for coordinate conversion (this coordinate conversion value is only for reference)
-
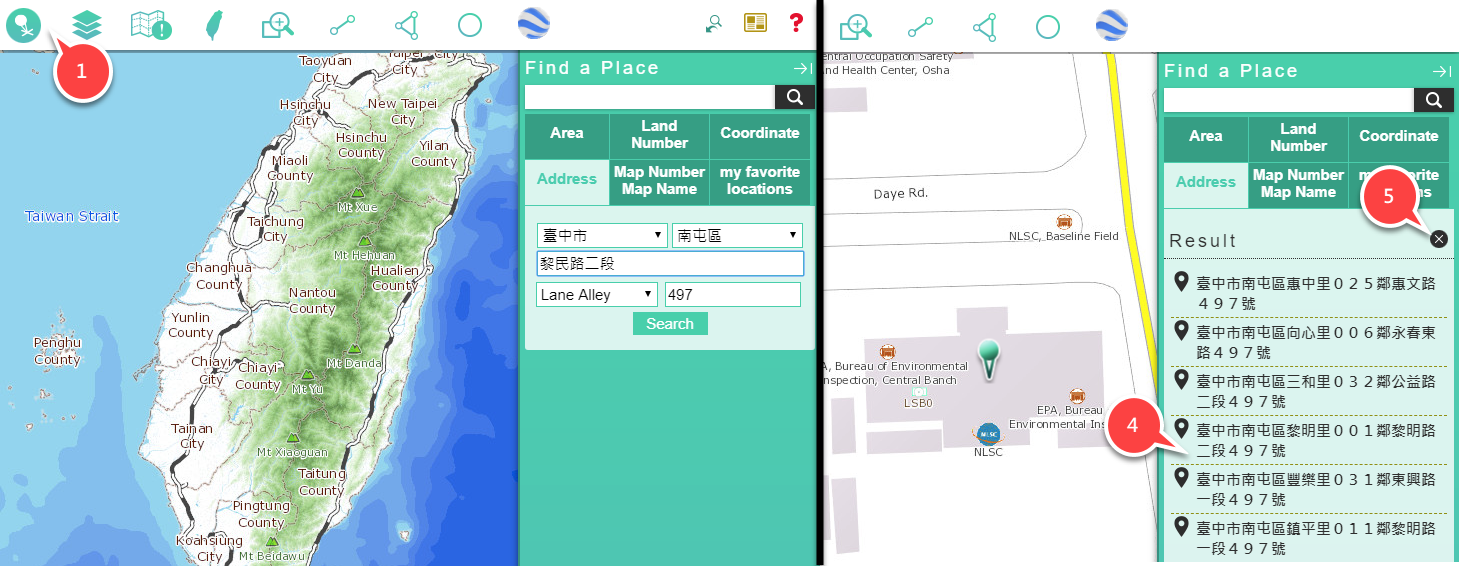
-
(1)Click on
 "Quick Positioning."
"Quick Positioning." -
(2)Click the positioning function of "Building Number."
-
(3)Choose County (City) and Township, enter the keywords of the name of road, enter lane, alley, and number.
-
(4)Click on positioning items in results.
-
(5)Close the window after search.
-
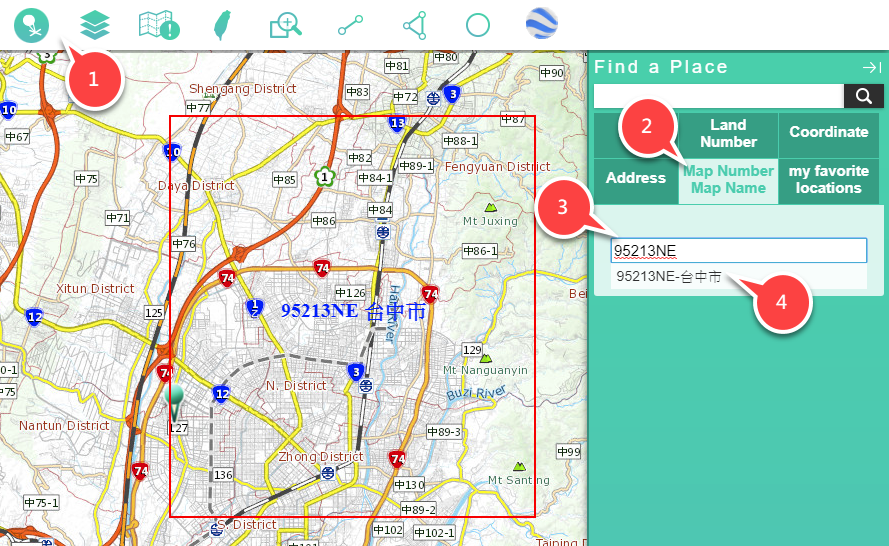
-
(1)Click on
 "Quick Positioning."
"Quick Positioning." -
(2)Click on the positioning function of "Number and Name of the Map."
-
(3)Enter the keywords of Map Number or Map Name.
-
(4)Choose a positioning item in results.
-
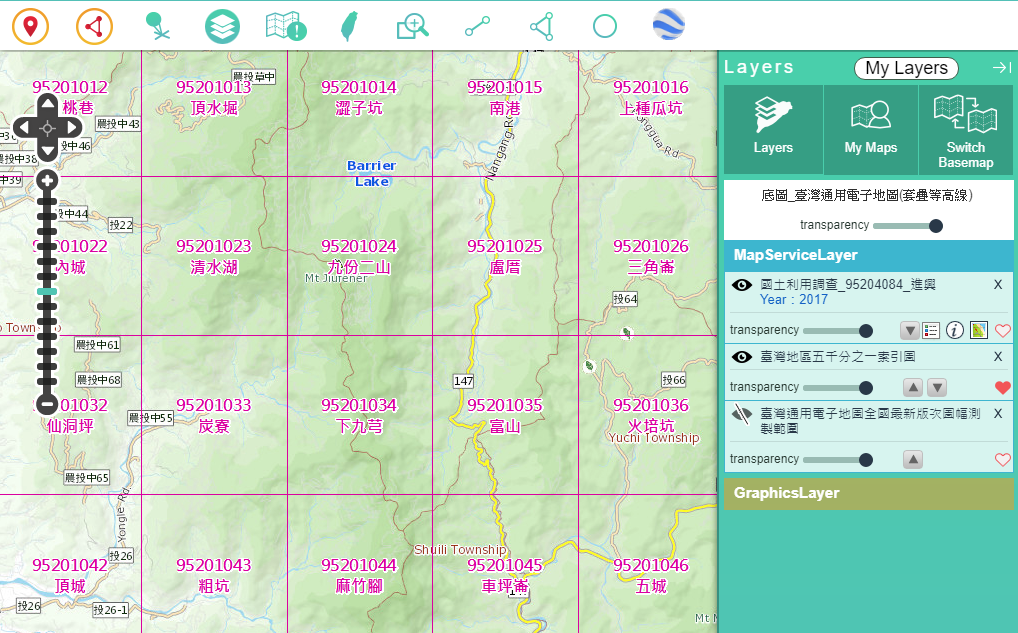
-
Click on
 "List of the Layer," overlayed maps will be displayed. And settings are as follows:
"List of the Layer," overlayed maps will be displayed. And settings are as follows:
:The layer will be hided on the map after clicking.
:The layer will be displayed on the map after clicking.
:The layer will be removed on the map after clicking.
:Move the dot to change the transparency of the layer.
:The description of the layer will be displayed after clicking.
:The metadata will be displayed after clicking.
:The thumbnail will be displayed after clicking.
:The pattern can be set after clicking.
-
Provide WMS or WMTS overlay.
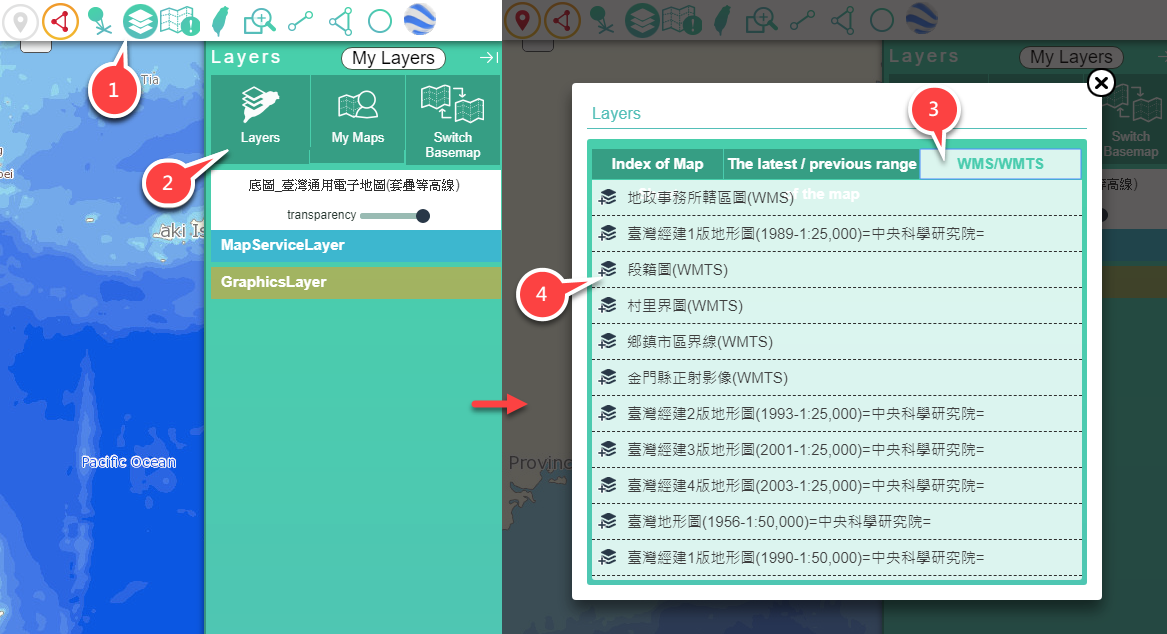
-
(1)Click on
 "List of the Layer."
"List of the Layer." -
(2)Click on "Layers can be overlayed of Taiwan."
-
(3)Choose classification.
● Index map: providing scale map sheet in Taiwan. (WMS)
● Latest range of map sheet: The map of measurement range will be applied in Land Use Investigation, Taiwan E-map, and Basic Topographic Map.
● WMA: WMS or WMTS will be provided to the Center or other institutions. -
(4)Choose maps.
-
Provide the image files in the overlay user's computer.
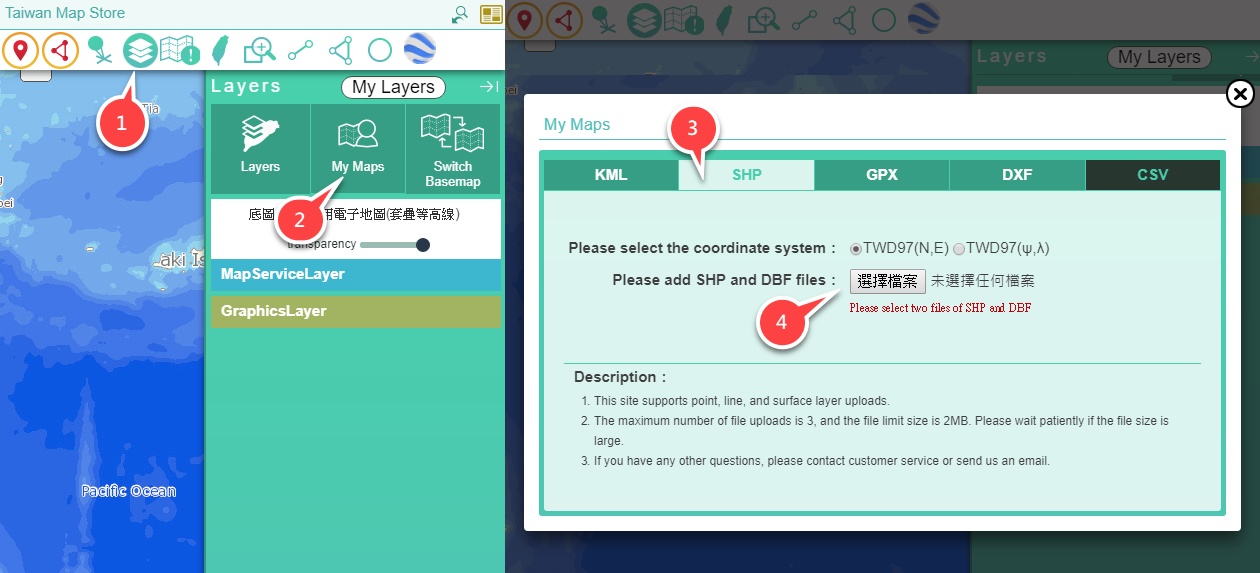
-
(1)Click on
 the "List of the Layer."
the "List of the Layer." -
(2)Click on "My Maps."
-
(3)Choose the image format you want to overlay.
-
(4)Choose coordinate system and file.
-
Provide a base map for change.
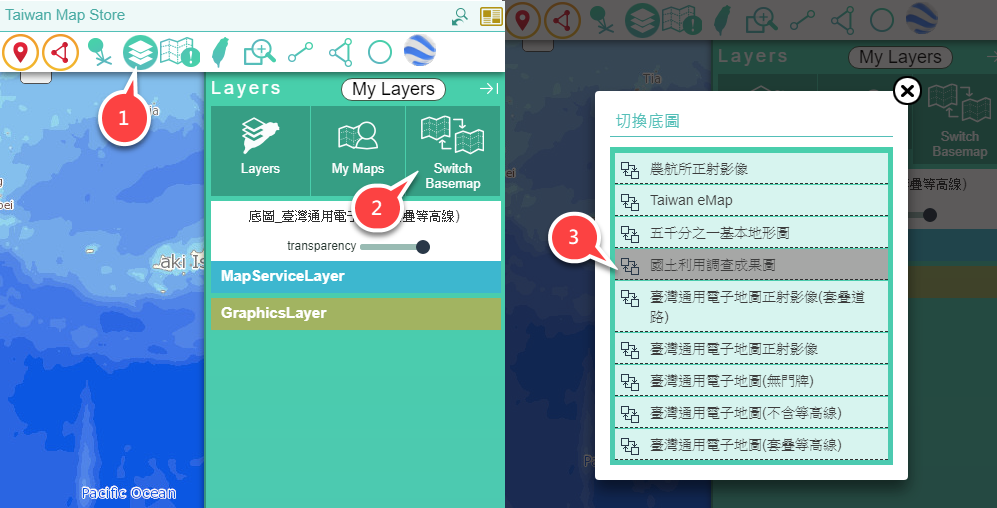
-
(1)Click on the "List of the Layer."
-
(2)Choose "Change base map."
-
(3)Choose maps.